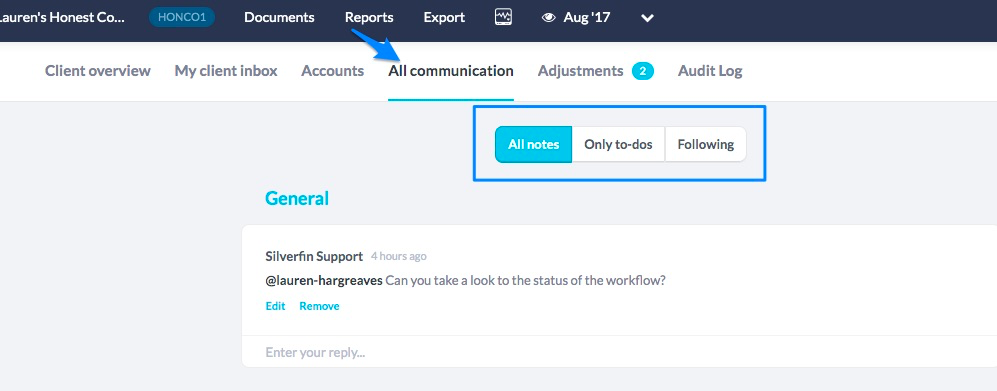There are a number of different ways that you can communicate within the Silverfin platform.
The main communication platform is to the right of any Silverfin screen - just hover your mouse over to expand it. You can also pin it if you want to keep it open!
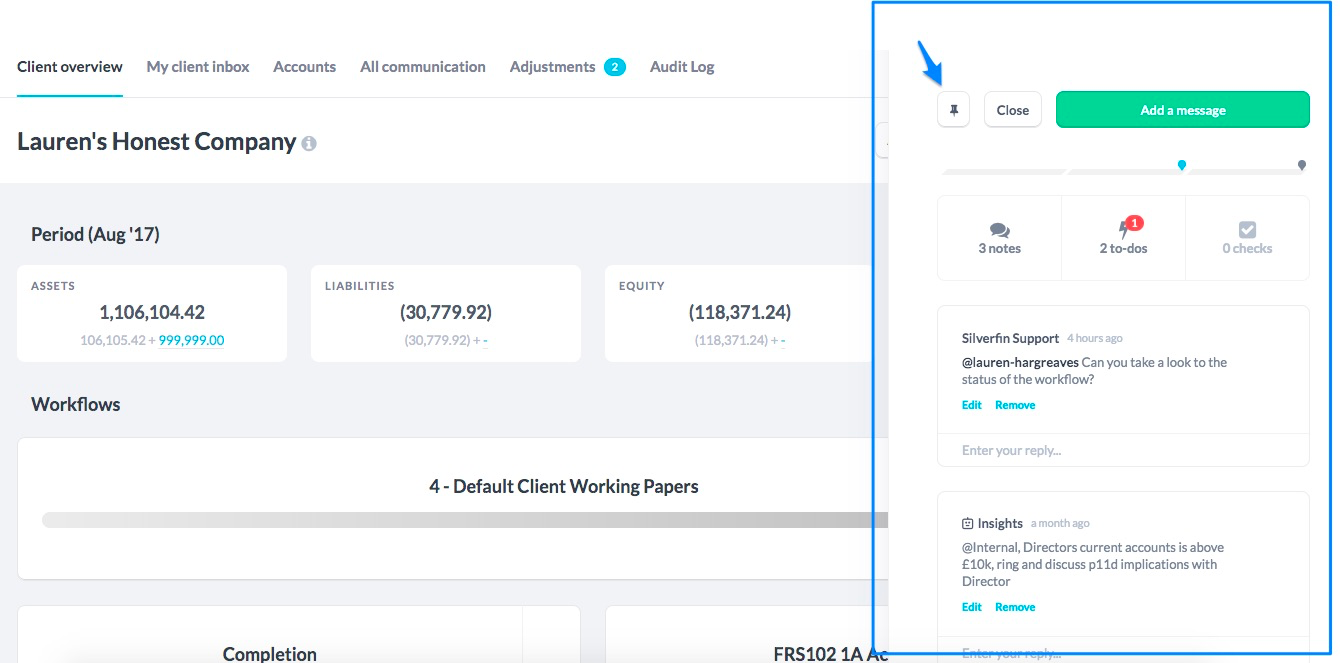
Within this communication pane, you can create 'notes,' and 'to-do's.' You can also view any assigned 'checks.'
- Notes: a user has the opportunity to make a comment or start a conversation
- To-do's: you can tag a person / group with a particular action. This contributes to the % completion of a workflow.
- Checks: these are populated as part of the checklist functionality and involve a particular user completing a particular check.
Note: you cannot create new checks here; you can only mark them as complete (if you have been assigned to that checklist).
Notes, to-do's and checks can either be against the file in general, i.e. on the client overview page, or against a specific reconciliation or account.
Notes & To-do's:
These can either be linked to a specific period, or for all periods. You can also add an attachment to your communication.
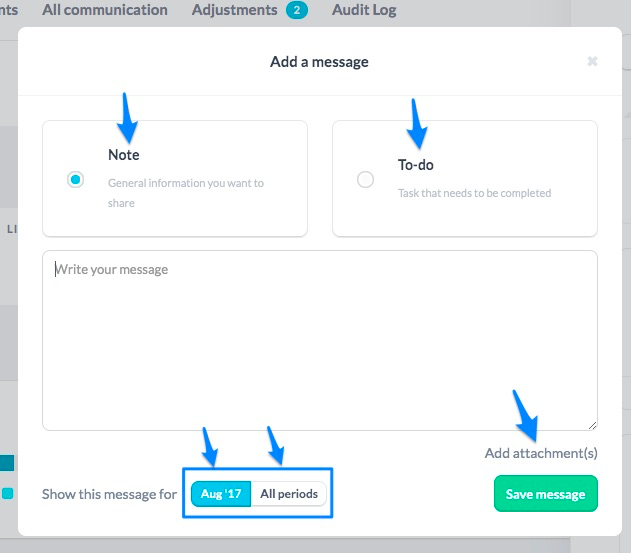
Create communication on a specific item in Silverfin
You can also communicate on a specific part of a working paper, to make it easier for users to see exactly what is being referred to.
To do this, simply click the blue communication speech bubble within an input box and you will be taken to the screen where you can create a note or a to-do.

You are able to track which fields have communication against them with the light blue circle:
 And if you click on this circle in the communication pane, it takes you to the specific message!
And if you click on this circle in the communication pane, it takes you to the specific message!
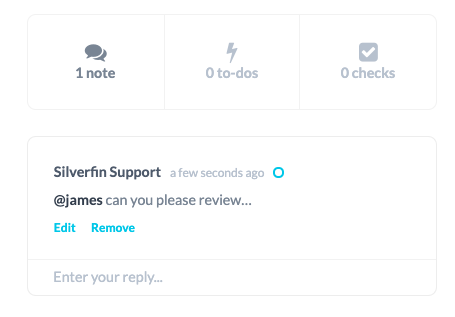
Mention a staff member or client in a note / to-do item
- You can involve a staff member or even a client when using the Silverfin platform. To do this, give this user a mention. Do this by typing @: when you do that, all the available staff and external users (those who have access to the file you are working on) will appear. Click on the desired user and save the note or to-do item.
- As soon as you have done this, a client will be able to see it in Pulse (the start screen they see when they log into Silverfin) and this client will be able to access the details of an account or reconciliation.
Tips:
You can also use @internal and @external to communicate with all internal staff or external users! You can also 'follow' an item by selecting the 'bell' on each note or to-do:

Notifications
If a user is involved in any communication (e.g. being tagged, responded to, etc.) or if a client responds, the user in question will receive a notification in their Silverfin inbox. Users will also get an email each morning to notify them of any notifications they may have missed.
Note: they will only receive one email even if they have over a hundred notifications!
Viewing all communication for a client
Visit the client homepage and click 'All communication' from the header. Here you will find an overview of all notes and to-do items for that client for the given period.