| User Roles |  Staff contributor Staff contributor |  External Contributor External Contributor | ✗Pulse user |
In the following article , we describe the various filtering options available in Silverfin Insights module. These options enable you to create highly specific and customised queries.
Table of contents
- Key information
- Available Insights filters
Key information
- The Insights module can only be used on client files that the user running the search has access to. Since the module is automatically linked to the user, different users may see different results based on their file access.
- Insights does not display results for an empty period - when no ledger has been created.
- Filters can be used in isolation or teamed up with other filters to create multi-layered insights. The selection of filters can be saved by users as a query.

- Filters can be set up and saved as queries by admin users, regular users, and external contributors.
Available Insights filters
Period selection
For most queries, it is necessary to begin by selecting the desired period. The results of the filters are then delivered within this chosen period.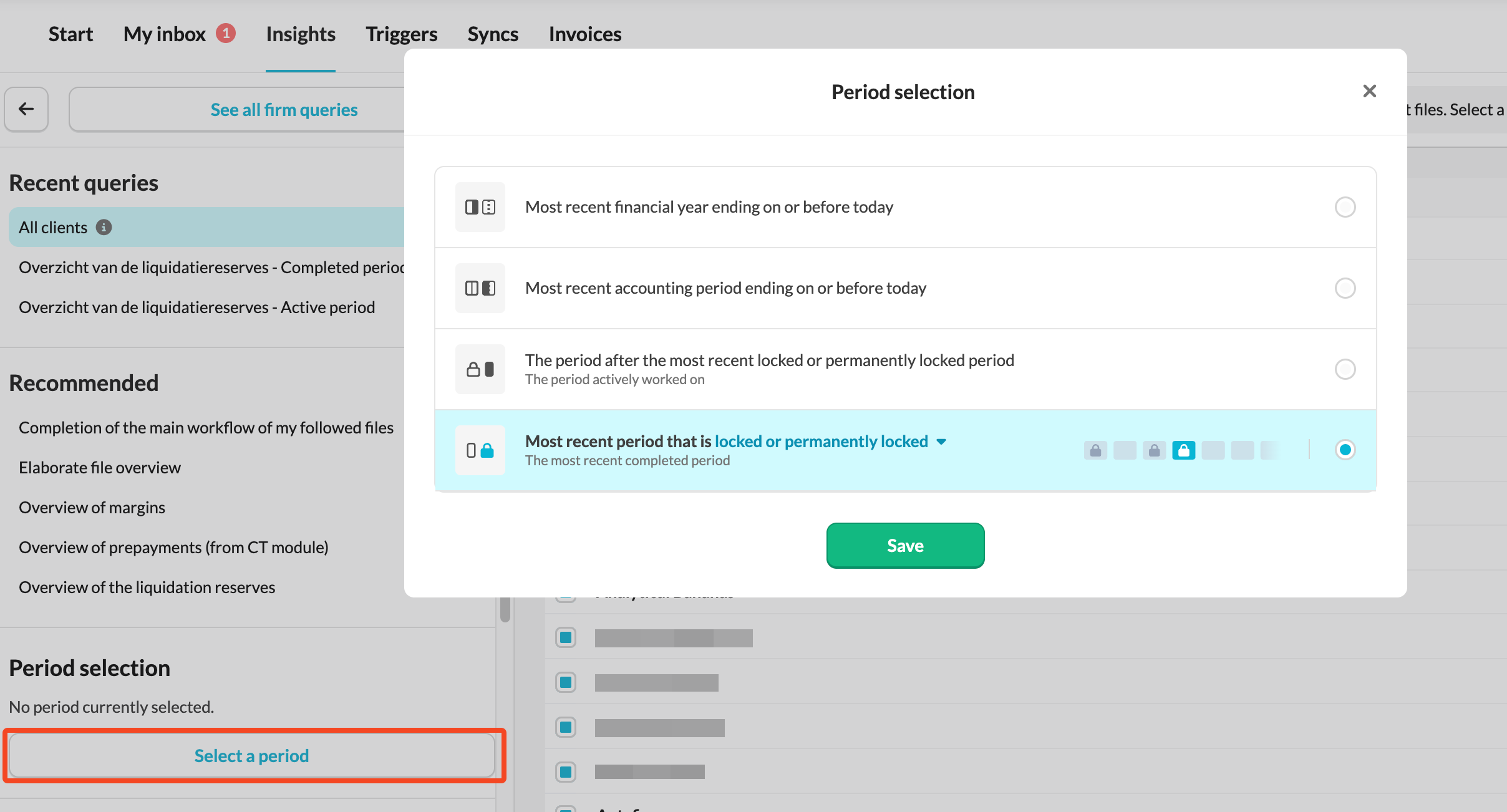
- Most recent financial year ending on or before today/fixed date: Silverfin will search for the last complete financial year ending on or before the entered date.
- Most recent accounting period ending on or before today/fixed date: Silverfin will search for the last available period ending on or before the entered date. Accounting period can be a year, quarter or a month.
- The period after the most recent locked or permanently locked period: Data from the accounting period that comes immediately after the most recently (permanently) locked period. Can be used to determine the period that is actively being worked on.
- Most recent period that is locked or permanently locked: Data from the most recent accounting period that is (permanently) locked. Can be used to determine the most recently completed period.
Client attribute
This filter allows you to search for specific attributes in files, such as company form, synchronisation used, or mapping list.
Clients followed by user
This filter provides visibility into files followed by a specific user.
This filter can also be accessed by a user working in a file by clicking on the three dots next to the follow button and selecting "View all files followed by me."

End of the financial year
This filter allows you to search files with a financial year ending on a specific date. If you want to see files ending on a 30/12/xx; you explicitly select that date.
Formula
This is an advanced filter that allows calculations based on nominal codes listed in the chart of accounts used in your environment.
Good to know:
- # needs to be used before the account number.
- the same formulas can be built in reports.
- you can build simple arithmetic calculation using brackets, division, multiplication, addition, subtraction.
Function signs:
+ add
- subtract
/ divide
* multiply
__ (2 underscores) compute the range
- To create an equation based on a range of accounts, use two underscores to denote a range (__) For example: #4__9.
- If you want to filter a group of similar accounts that start with the same nominal code, enter the first part of the number. For example: To filter revenue: #4. To filter tangible fixed assets: #11 (Avoid using just 1, as it would filter all assets.)
- When you run the search, you will get a list of all files where the formula applies. The result of the formula also appears in a dedicated column. To customise the column name, enter your chosen name in the "column name".

Calculations Across Different Years or Periods
- Formulas can also perform calculations across different years or periods. To determine which year's values should be used for a specific account range, you need to add a component to the formula. For example, to display last year’s revenue values, add ":1y" to the formula - #4:1y. For two years ago, use ":2y", for three years ago ":3y", and so on.
- The same applies to periods, but with ":1p", ":2p", ":3p", etc.
Calculating the Difference Between Years
- This function also allows you to display the difference between two years. For example, to calculate the revenue difference between the current and the previous year, use the formula:#4 - #4:1y
- You can also use this to calculate percentage changes. For instance, to express this year’s revenue as a percentage relative to last year’s, use the formula:(( -#4 - ( -#4:1y ) ) / ( -(#4:1y) )) * 100.
Credit amounts are displayed as negative by default. You can reverse the sign by using a minus sign.Calculations Using Data from Reconciliations
You can also perform calculations using named results from reconciliations, allowing you to include extra-computable data.
You can also use values from a custom reconciliation created by your firm.
The format for using these values is: period.reconciliations.[reconciliation_handle].results.[named_result_key]
You can also retrieve values from previous years or periods using:
- period.minus_1y.reconciliations.[reconciliation_handle].results.[named_result_key] for previous years.
- period.minus_1p.reconciliations.[reconciliation_handle].results.[named_result_key] for previous periods.
Groups
This filter shows files where groups are in place.
- Groups are activated in a firm settings by your CSM.
- If the filter is unavailable in your environment, consult your Customer Success Manager (CSM) if you are an admin user.
Period locked
This filter allows you to check whether the selected period is locked in your files.

Reconciliation data
This powerful filter enables you to search nearly all fields within reconciliations and display extra-computable data in the overview.
The filter works based on so-called "named results", which can be found in the reconciliation's code.
How to find a named result in a reconciliation?
Use the ‘View data for Insights’ action in a reconciliation to easily retrieve the information you need.
- Click on the 'Action' button in a reconciliation and choose ‘View data for Insights'

- From the side panel, you can:
- Copy a field to an existing Insights query.
- Create a new query to compare this field across all your followed client files.

Note: It’s possible to select a named result from a partial list of suggested named results in reconciliation data filter:
What to Do If a Named Result Doesn't Exist
- If you can't find the required named result in a Silverfin reconciliation, contact Silverfin Support or your Customer Success Manager.
- If a named result missing in a custom template, reach out to the Silverfin Community.
Submissions data (UK market only)
Filter allowing you to check status and date of submissions to Companies House and HMRC.
Workflow presence
This filter helps you find files where a specific workflow is used.
Workflow progress
This filter searches for files where a specific workflow has been completed up to a certain percentage. For example, you can filter files where the workflow is not yet 100% finished.

Workflow sharing status
This filter allows you to check whether the selected workflow was shared with Pulse users.
Workflow status
This filter works similarly to the Workflow Progress filter, allowing you to filter files based on workflow status.
- Applicable for firm using workflow statuses.
- Workflow status needs to be enabled by admin users on the firm level in the 'Templates' tab:

By leveraging these filtering options, you can refine your searches and gain deeper insights into your client files efficiently.