L'IA Mapping est une fonctionnalité passionnante qui utilise l'intelligence artificielle pour vous aider à effectuer des mappages de compte. L'IA Mapping examinera la description et les transactions sous-jacentes de vos comptes entrants pour proposer un mappage à partir du Plan Comptable sélectionné. Les utilisateurs peuvent ensuite simplement revoir les propositions pour finaliser le processus de mappage.
Contactez votre gestionnaire de succès client pour en savoir plus sur l'IA Mapping et comment votre entreprise peut avoir accès à cette fonctionnalité.
Comment utiliser l'IA Mapping
Lorsque vous importez un fichier contenant des comptes non mappés et que l'IA Mapping est disponible, Silverfin générera une proposition que vous pourrez modifier.
Attention ! Cette fonctionnalité utilise la liste de mappage standard de Silverfin. Pour plus d'informations, veuillez contacter votre CSM. 
La première colonne affiche des icônes qui signifient :
 | Point d'exclamation : la proposition a une faible certitude. Vérifiez cette proposition avec une vigilance accrue. |
 | Crayon : La proposition de cartographie a été modifiée. |
 | Pas d'icône : la proposition de mappage a une certitude élevée. Celle-ci doit encore être vérifié, mais est probablement correct. |
Dans la deuxième colonne, vous verrez le compte mappé. Toutes les informations des colonnes suivantes (numéro et nom du compte d'origine, solde du compte et type de compte) peuvent être utilisées pour vérifier si la proposition est correcte.
Lorsqu'une proposition de mappage a une faible certitude (indiquée par l'icône point d'exclamation), vous verrez les autres propositions de l'IA à la ligne, indiquées par une icône de baguette magique. En sélectionnant l'une des propositions, le compte sera remappé avec la proposition choisie. Vous pouvez également cliquer sur le compte mappé actuellement sélectionné pour confirmer la proposition à faible certitude.

Lorsqu'un compte doit être remappé et que le compte mappé souhaité n'est pas affiché à la ligne, vous pouvez rechercher un compte en cliquant sur le bouton "Mapper de nouveau" qui apparaît lorsque vous survolez une ligne du tableau. Un menu déroulant apparaîtra affichant les comptes dans la structure du flux de travail principal du fichier.

Dans ce menu déroulant, vous pouvez soit sélectionner l'une des autres propositions de l'IA, soit cliquer sur "Tous les comptes" pour afficher la liste complète de comptes et en sélectionner un. Vous pouvez utiliser la barre de recherche pour rechercher des noms ou des numéros de compte.
La troisième colonne affiche le compte importé, c'est-à-dire le numéro et le nom du compte d'origine. Par défaut, les comptes sont triés par ordre croissant du compte importé, mais vous pouvez modifier cela en cliquant sur l'une des entêtes du tableau.
La quatrième colonne affiche le solde du compte pour la période actuellement sélectionnée. Veuillez noter que vous ne pouvez pas changer de période pendant le mappage sans perdre votre progression, vous devez donc décider quelle période afficher au départ.
La cinquième et dernière colonne affiche le type de compte du compte mappé. Si cela diffère du type de compte identifié lors de l'importation, cela sera indiqué par une icône d'avertissement. Lors de l'enregistrement du mappage, le type de compte importé sera ignoré et le type de compte de la proposition sera utilisé.

Une fois que vous avez terminé votre examen, vous pouvez enregistrer le mappage et passer au fichier client.
Mappage des nouveaux comptes des dossiers clients existants
Lorsque de nouveaux comptes sont utilisés dans le dossier client après l'enregistrement du mappage, ils seront détectés lors de l'importation et vous serez redirigé vers cet écran de mappage lorsque vous accéderez au dossier. Les comptes devront être mappés et enregistrés pour pouvoir accéder au dossier client.
Modification du mappage
Vous pouvez revenir en arrière et modifier n'importe quel mappage ultérieurement. Voici comment procéder :
Étape 1 : Cliquez sur l'onglet "Comptes" dans la page d'aperçu client correspondante.
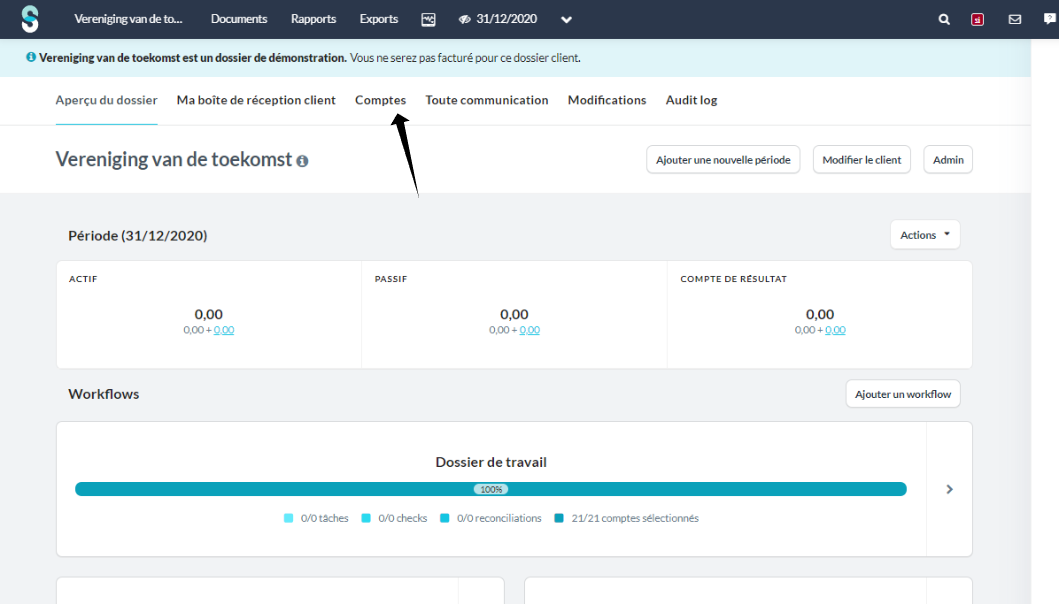
Étape 2 : Cliquez sur le bouton "Mapping" en haut à droite.
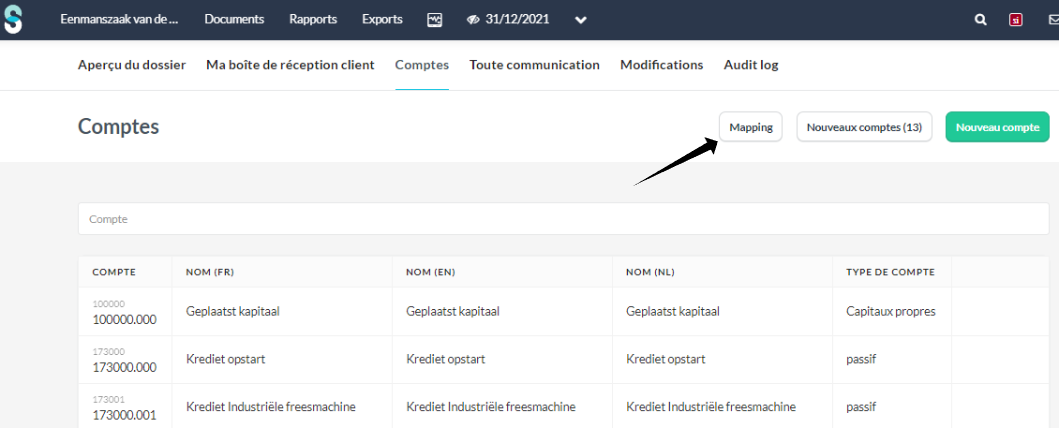
Étape 3 : Modifiez le mappage selon vos besoins !
Les comptes précédemment mappés seront affichés dans une section "enregistrée". Le mappage d'un compte enregistré peut être modifié, ce qui le déplacera dans la section "non enregistrée" jusqu'à ce que vous l'enregistriez

Si vous êtes bloqué lors du mapping et avez besoin d'aide, veuillez contacter votre CSM ! Des questions techniques ? Veuillez contacter le support Silverfin.