| User Roles | ✗External Contributor | ✗Pulse user |
This article explains how to connect various cloud packages with Silverfin at both the firm and file levels. We will cover steps for packages such as Exact Online, Yuki, Sage Business Cloud Accounting, Xero, QuickBooks, Companies House, and more. Learn how to set up synchronisation for seamless integration and ensure your data stays up-to-date.
Table of contents
- Which Cloud packages can be connected with Silverfin?
- How can I set up synchronisation at the firm level?
- How can I link synchronisation on the client file level?
- How do I establish connection with E-conomic, QuickBooks, Xero and XeroTB?
Which Cloud packages can be connected with Silverfin?
Packages connected on the firm level
Bookkeeping syncs
- AFAS
- BoCountODataV4 (365 Business Central with BoCount extension)
- Cegid API
- Exact Online (BE)
- Exact Online (FR)
- Exact Online (NL)
- Horus
- Octopus
- Odoo
- Sage Business Cloud Accounting
- Twinfield
- Winbooks On Web
- WingsOnline
- Yuki
Administration syncs
- AdminPulse
- Companies House
- Corporify
- FID-Manager
- Virk
Packages connected on the file level:
- E-conomic
- QuickBooks
- Xero
- XeroTB
There are no additional charges for synchronising with your cloud package.
If you are using another package, please verify if it is supported by Silverfin by referring to the following article.
How can I set up synchronisation on the firm level?
To establish the connection, please follow these steps. Only users with admin rights can enable synchronisation at the firm level.
- On the firm overview screen click on the 'Syncs' tab.
- Click the button 'Add new sync'.
- Choose the package you want to connect to from the drop-down menu (either bookkeeping sync or administration sync).
Once synchronisation is established, you can link it to your client file.
How can I link synchronisation at the client file level?
To link existing synchronisation with the client file, please perform the following steps:
Bookkeeping syncs
- Go to the file and click on 'Edit client' button.
- Click on the 'Sync' tab.
- Click 'Set up Sync'.
- Choose one of the provided synchronisation scenarios.
- If you have chosen the first scenario, you will be prompt to set up sync transfer date.
Figures are updated automatically every night with the latest data in Silverfin. To retrieve updated figures during the day, use the synchronisation arrows next to the client file name.
Administration syncs
- Go to the file and click on 'Edit client' button.
- Click on the 'Sync' tab.
- Click 'Set up Sync'.
- Click on on plus sign (+) next to Administration sync.
- Choose the sync from the list of available administration syncs.
- Assign correct administration sync reference.
If the file name doesn’t match the company name, it will automatically update to match the name from the administration synchronisation.
How do I establish connection with E-conomic, QuickBooks, Xero and XeroTB?
To establish a connection with Xero for syncing, it’s recommended to add the Xero sync either when creating a new client file using the ‘Add new client’ wizard or when transferring an existing sync.
Method 1: Add new file
- When adding new file choose 'Bookkeeping sync' as data source.
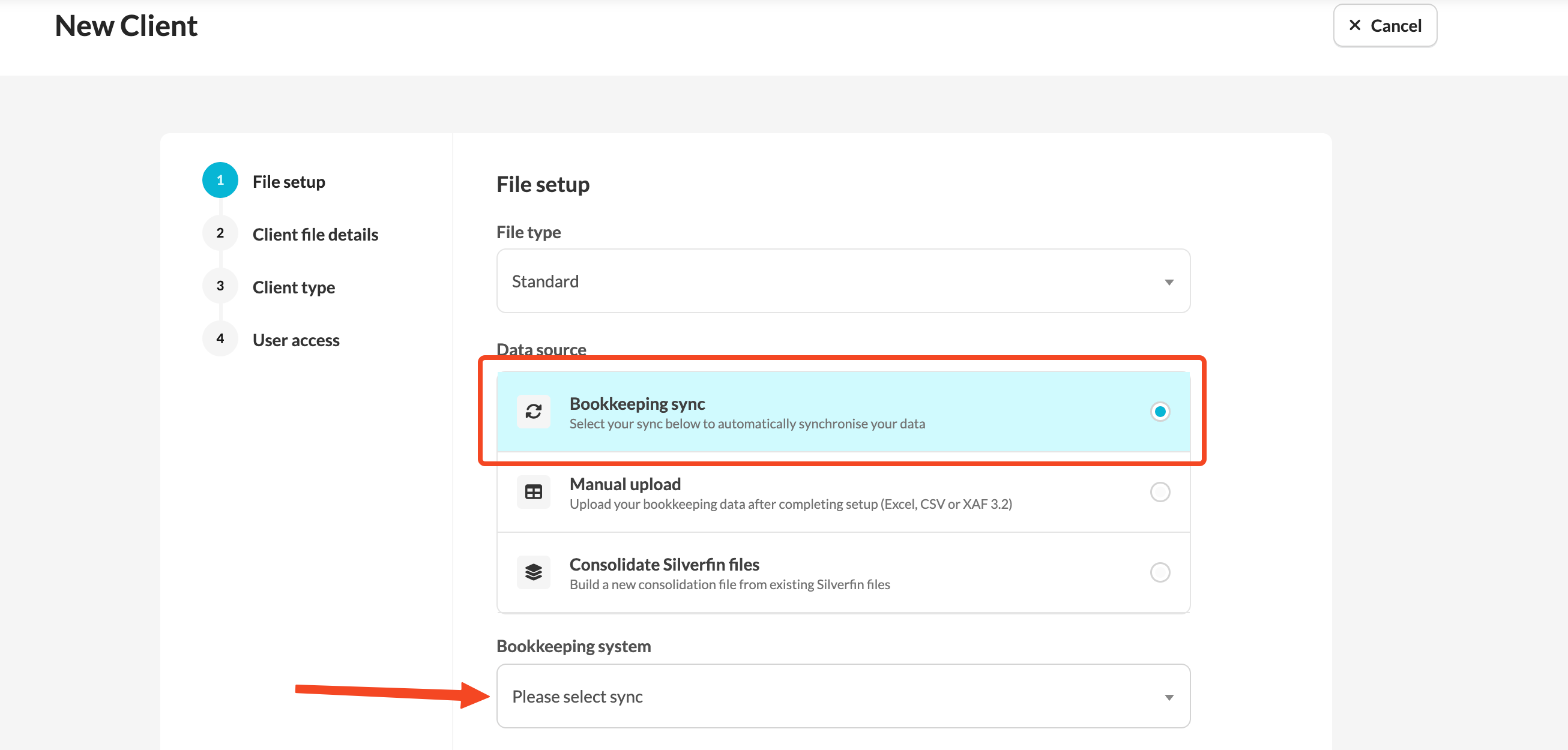
- Select online package from the drop-down menu.
- When you click save and continue you will be redirected to the accounting software login page. You need to log in with the credentials of the user who has access to the file you are creating and wish to sync.
Method 2: set up synchronisation in existing client file
- Once a client file exists, you can set up synchronisation at the client file level.
- Upon entering the sync settings page, you will find available sync options in the drop-down menu.
- When you click save and continue you will be redirected to the accounting software login page. You need to log in with the credentials of the user who has access to the file you are trying to sync.
Financial years and the end of the first financial year are automatically filled based on the data received by Silverfin from the accounting software. Support team can make adjustments if there are any discrepancies.